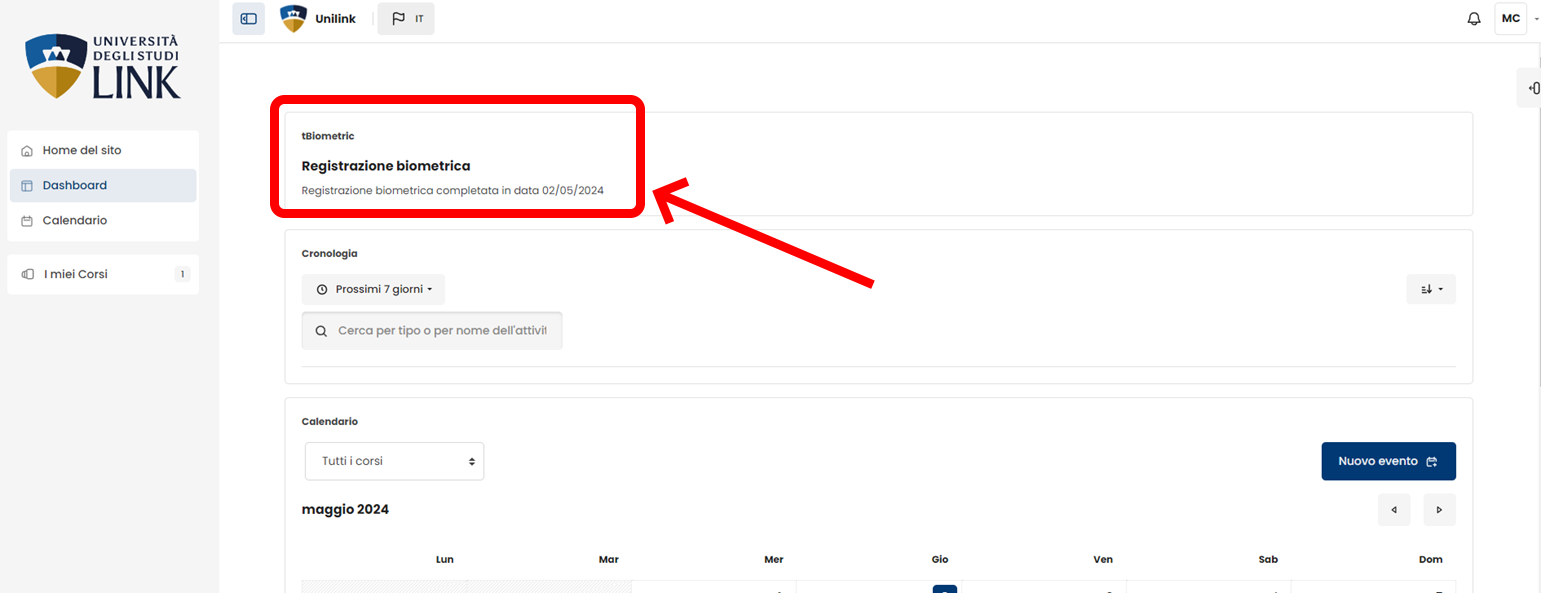STEP 1 - RICEIVING THE EMAIL
At this stage the candidate will receive the following email where they will be given temporary credentials to access the platform.
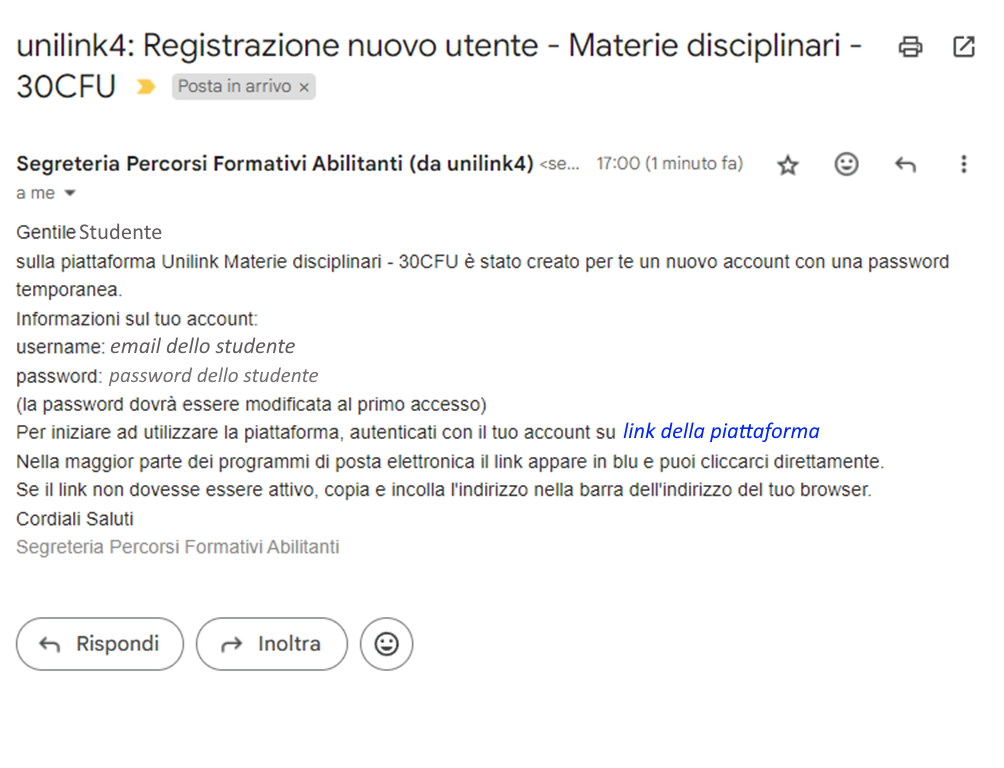
STEP 2 - MODIFY THE PASSWORD
Click on the link provided on the email and enter the login credentials. The password will then need to be changed.
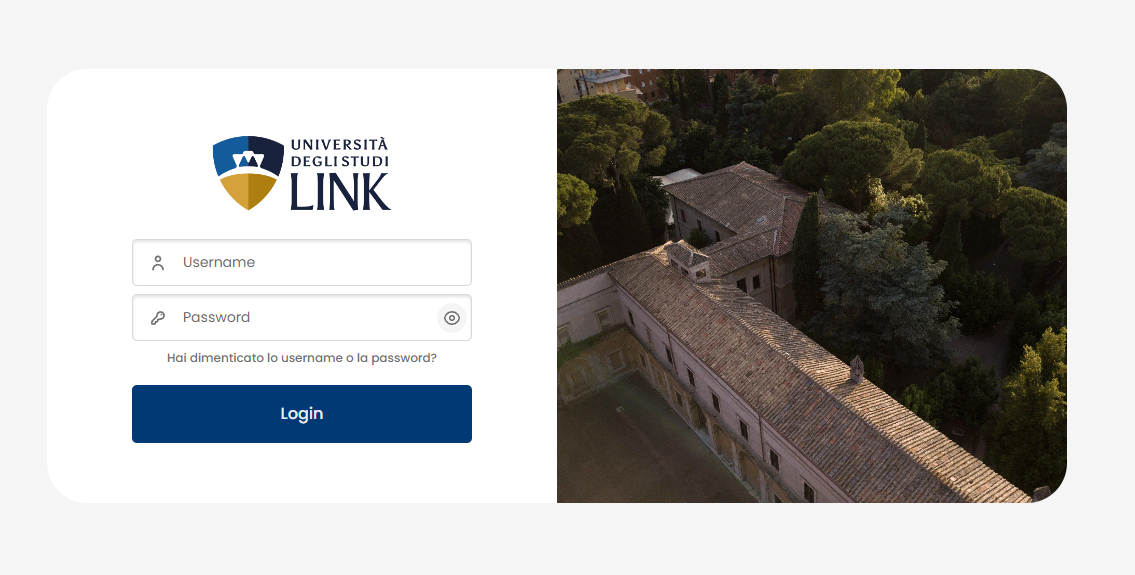
Once the login credentials are entered, the candidate will have to change the password. As shown in the figure below, the candidate must first enter the current password and then twice the new password.
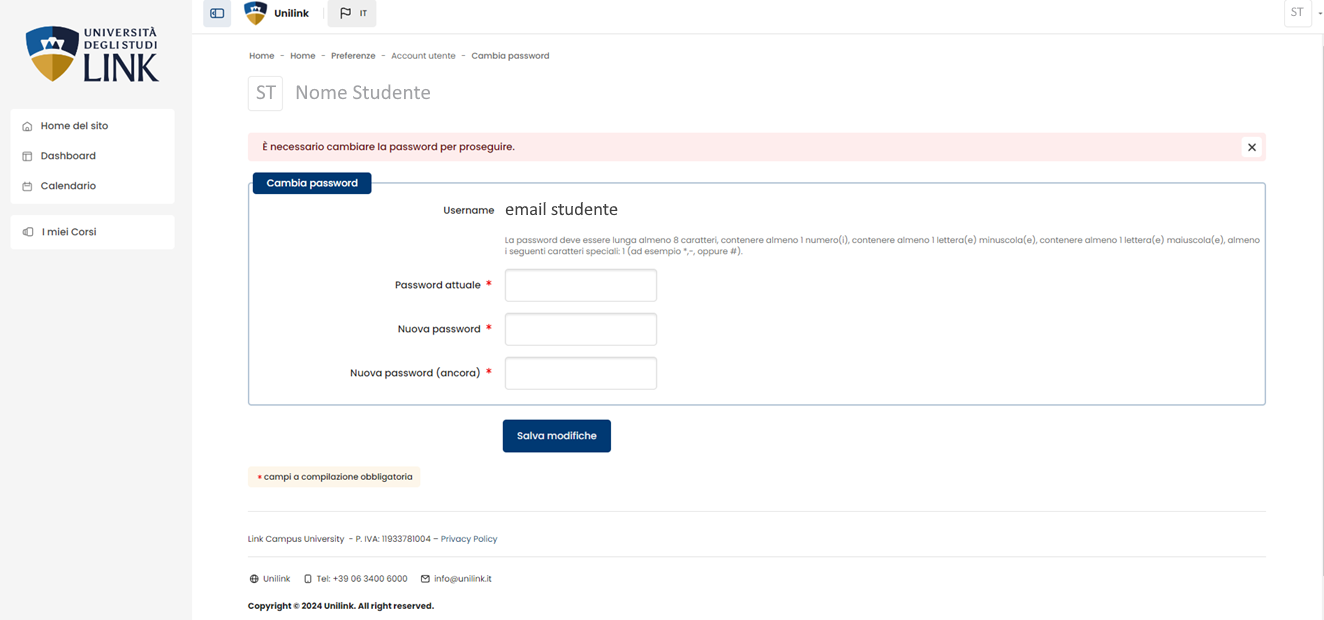
This is the message returned by the platform if the process was successful.
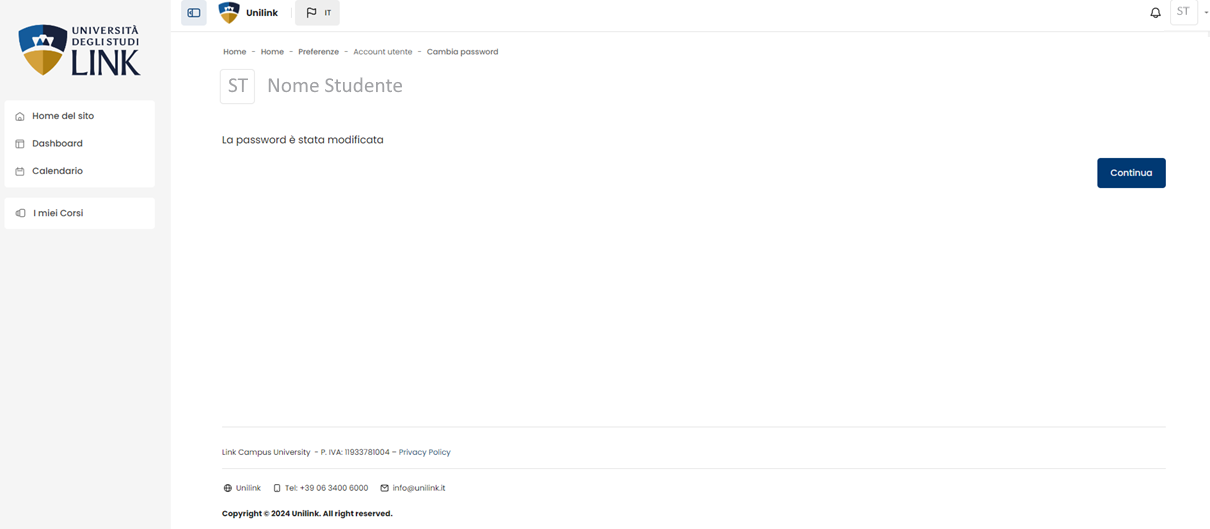
In case the candidate does not remember the password, they must click on the button “Hai dimenticato la username o la password?” in order to reset them.
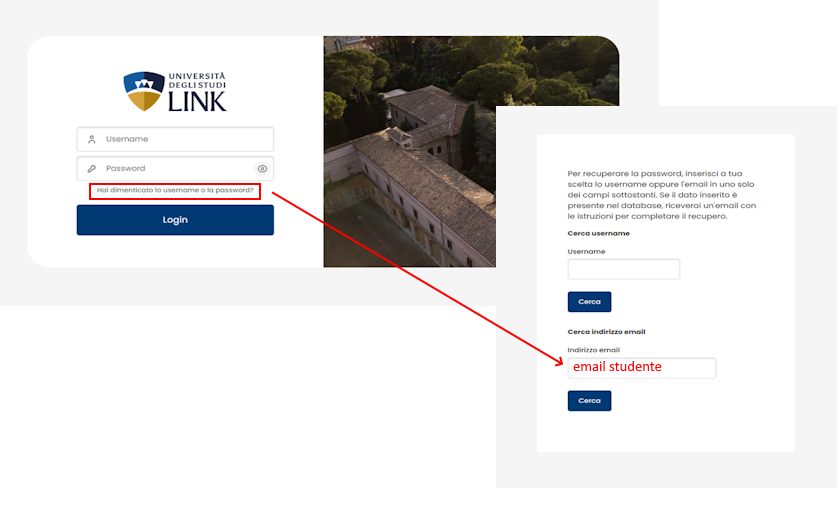
This is the message the platform returns once the request is made.
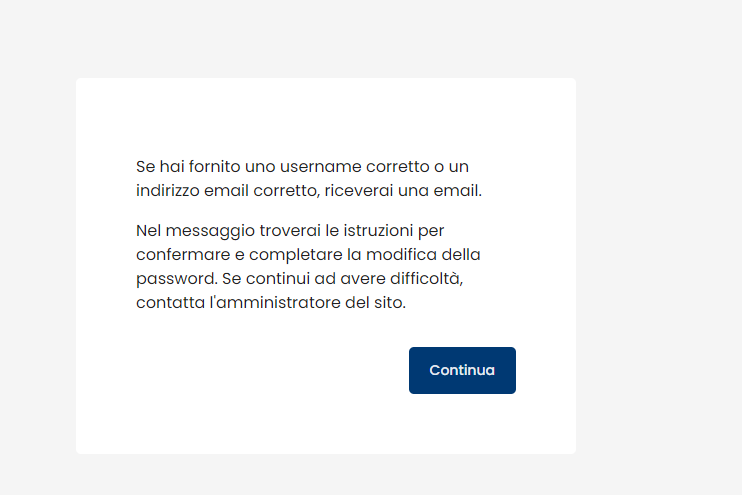
Below is an example of a password recovery email.
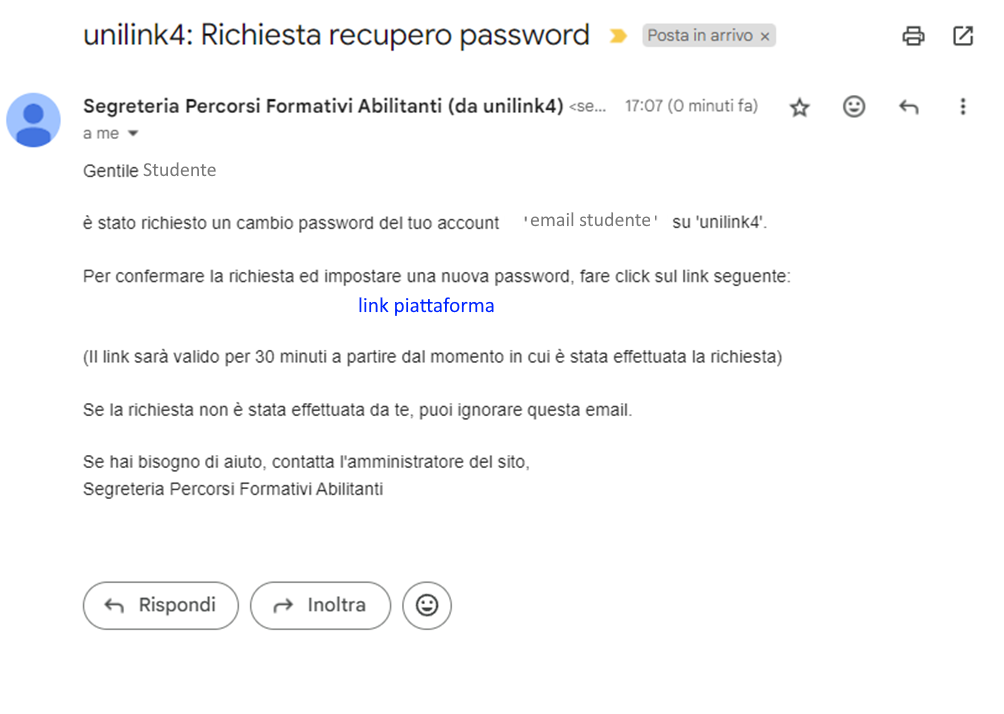
After clicking on the link inside the email, a new window will open, and the candidate will be able to change the password.
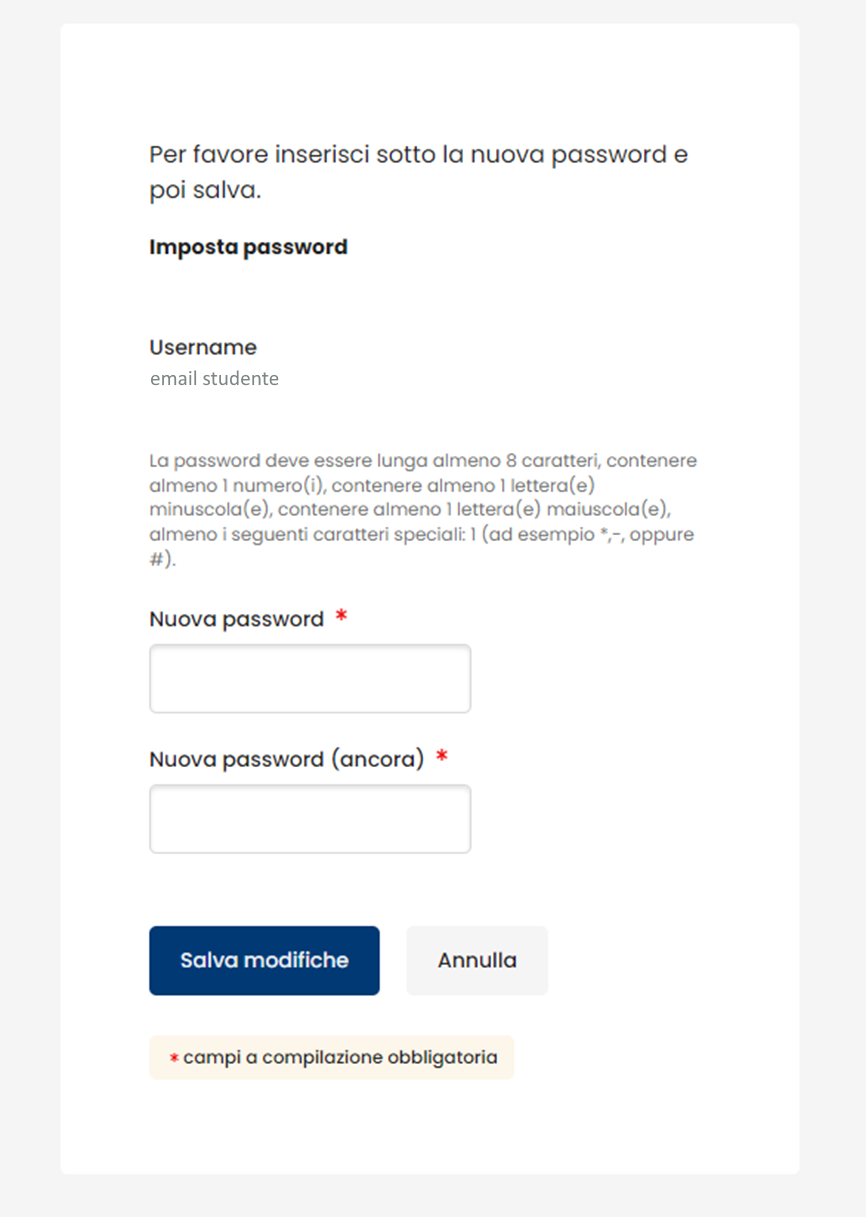
STEP 3 - ACCESS TO THE PLATFORM
After logging in, the candidate will view the HOME of the platform. They must then click on the DASHBOARD button as shown in the figure.
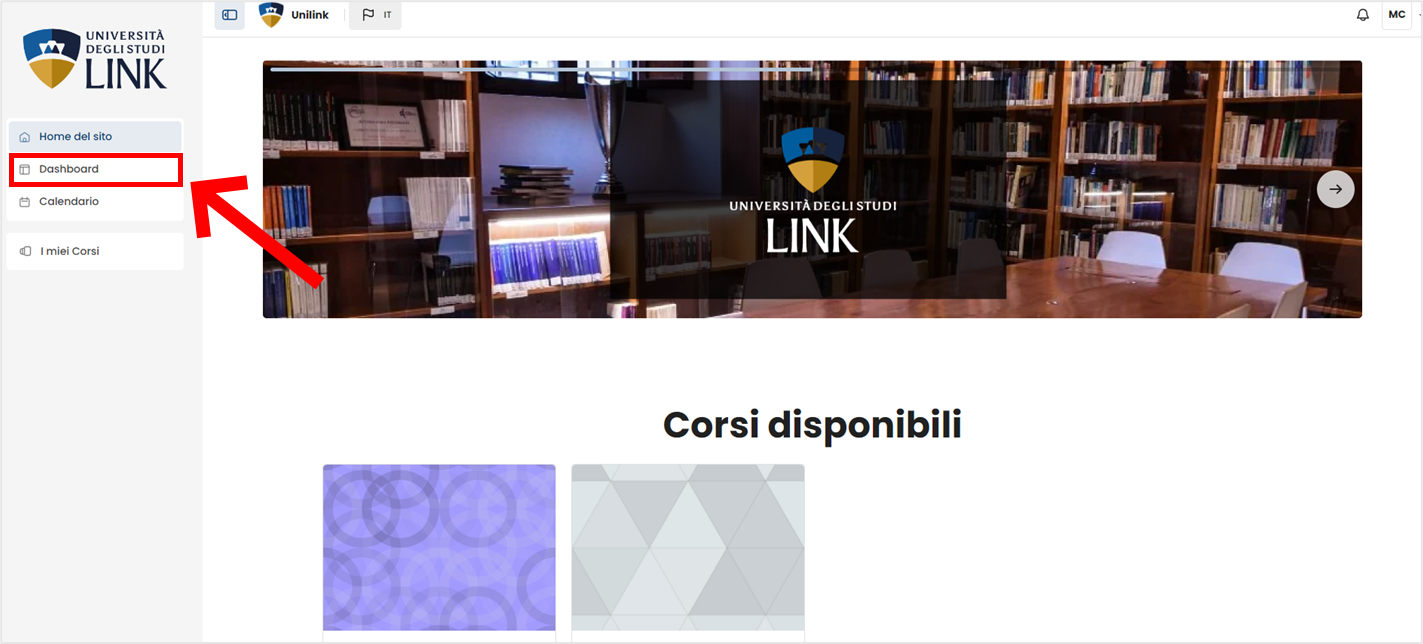
STEP 4 - BIOMETRIC REGISTRATION
The candidate must then to perform BIOMETRIC REGISTRATION, and to do so you will need to click on the link “qui”
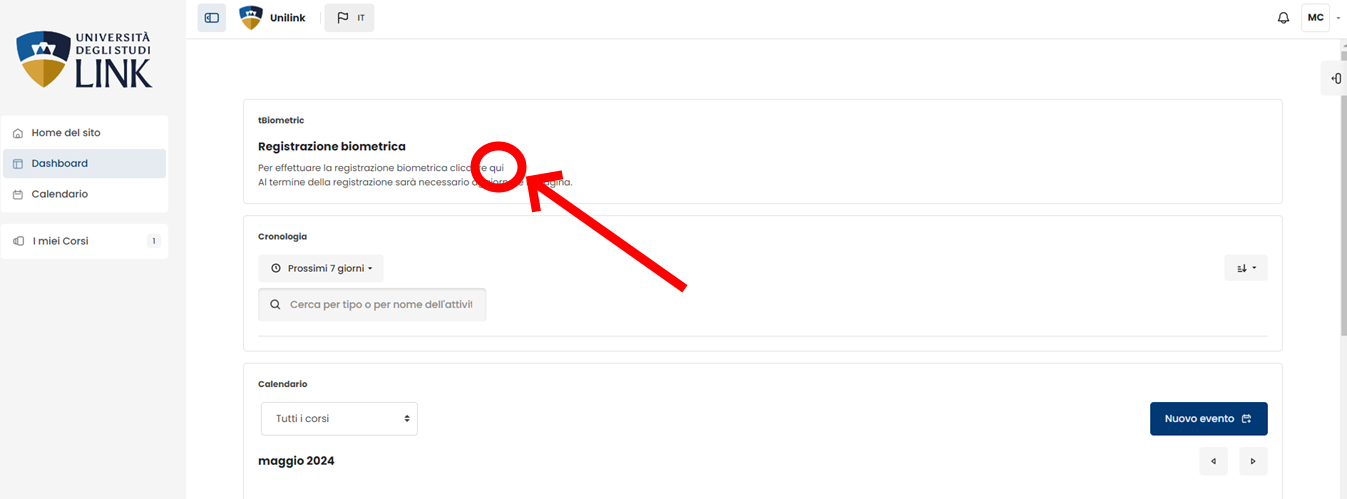
A new window will now open where the guidelines for performing biometric registration are given. Click on “Continua” to move on.
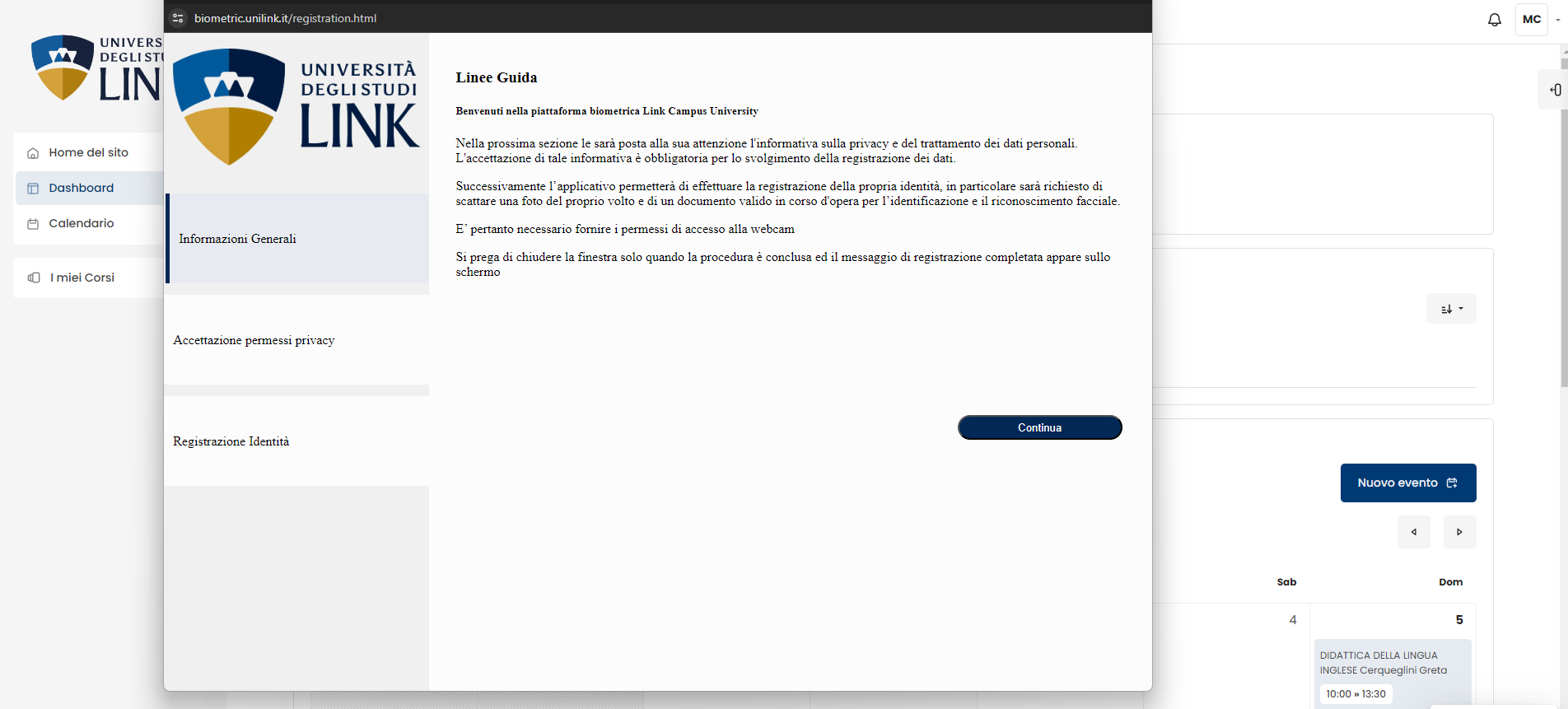
The candidate must give consent for privacy by checking “Accetta” only once they have read the entire document. Now click on “Continua.”
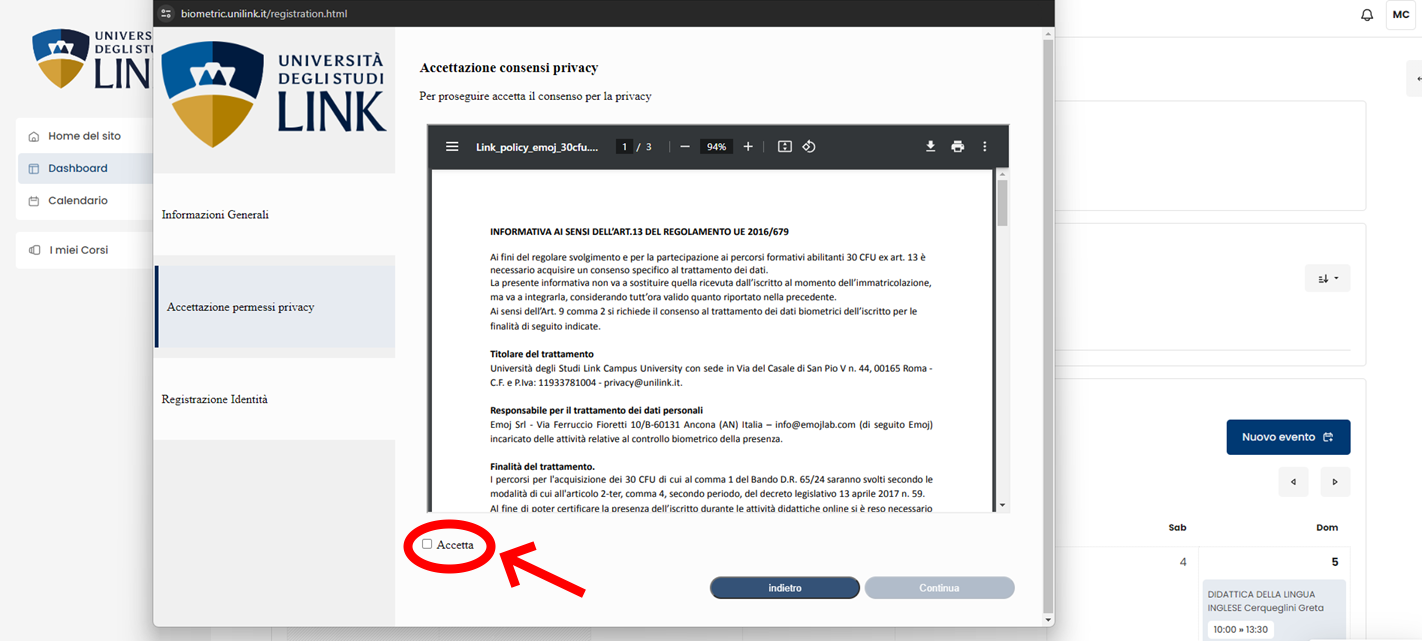
The platform will now require us to access/use the cameras.
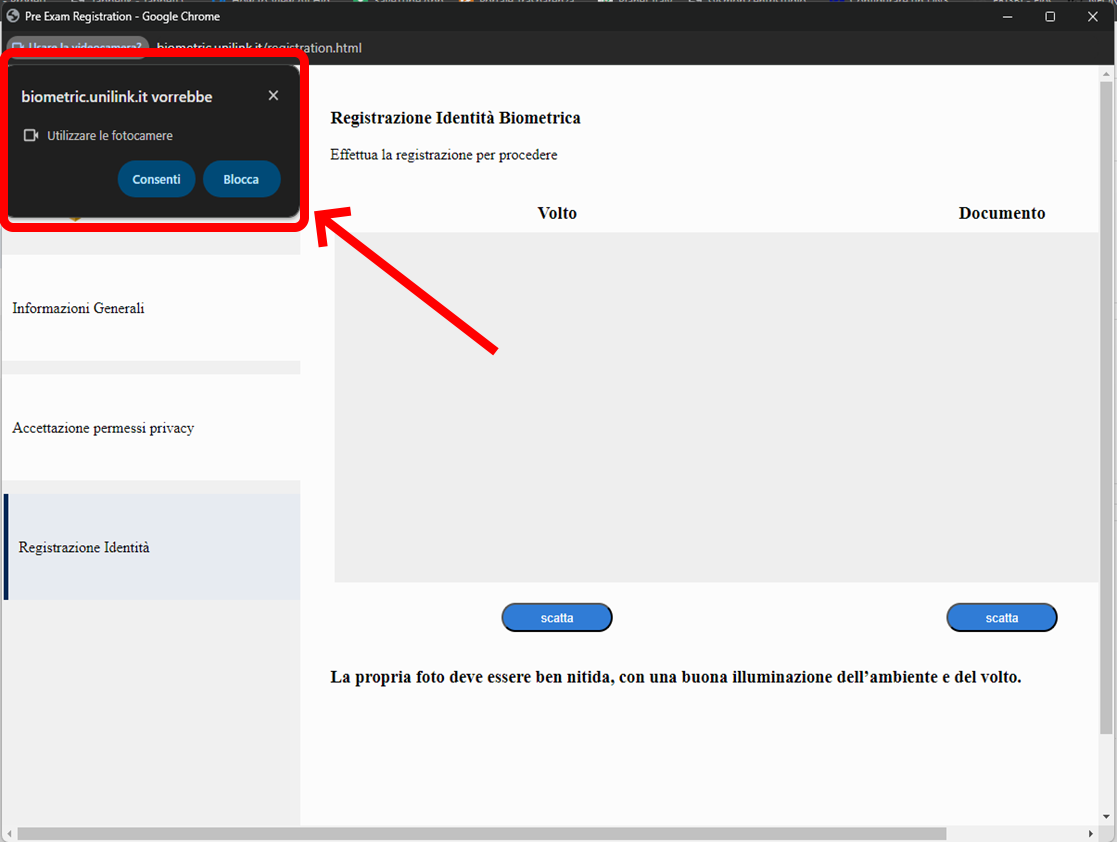
Click on the “Scatta” button located below the preview of your camera (left side) to capture as clear and sharp an image of your face as possible, and on the take button located below the box next to it (right side) to capture the ID.
Once the images have been captured you can click on the “Continua” button.
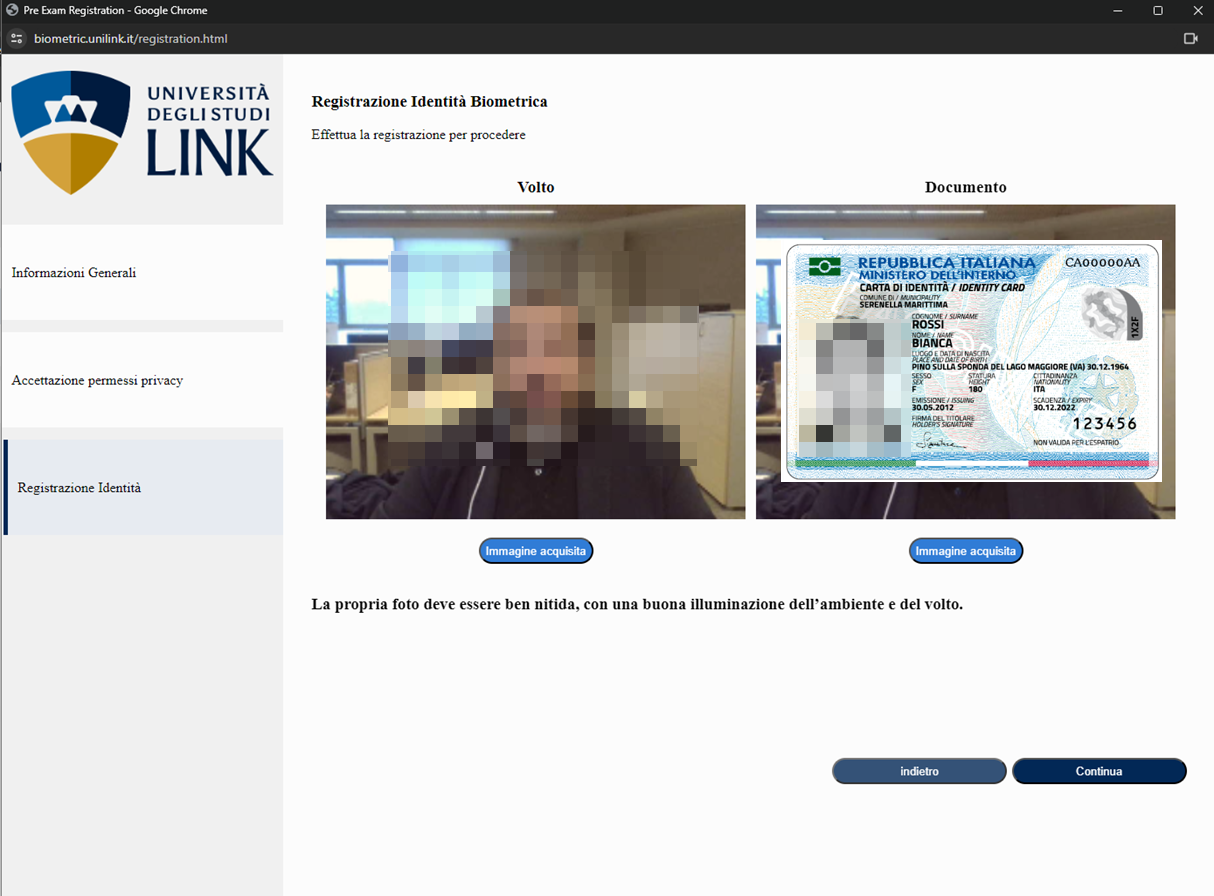
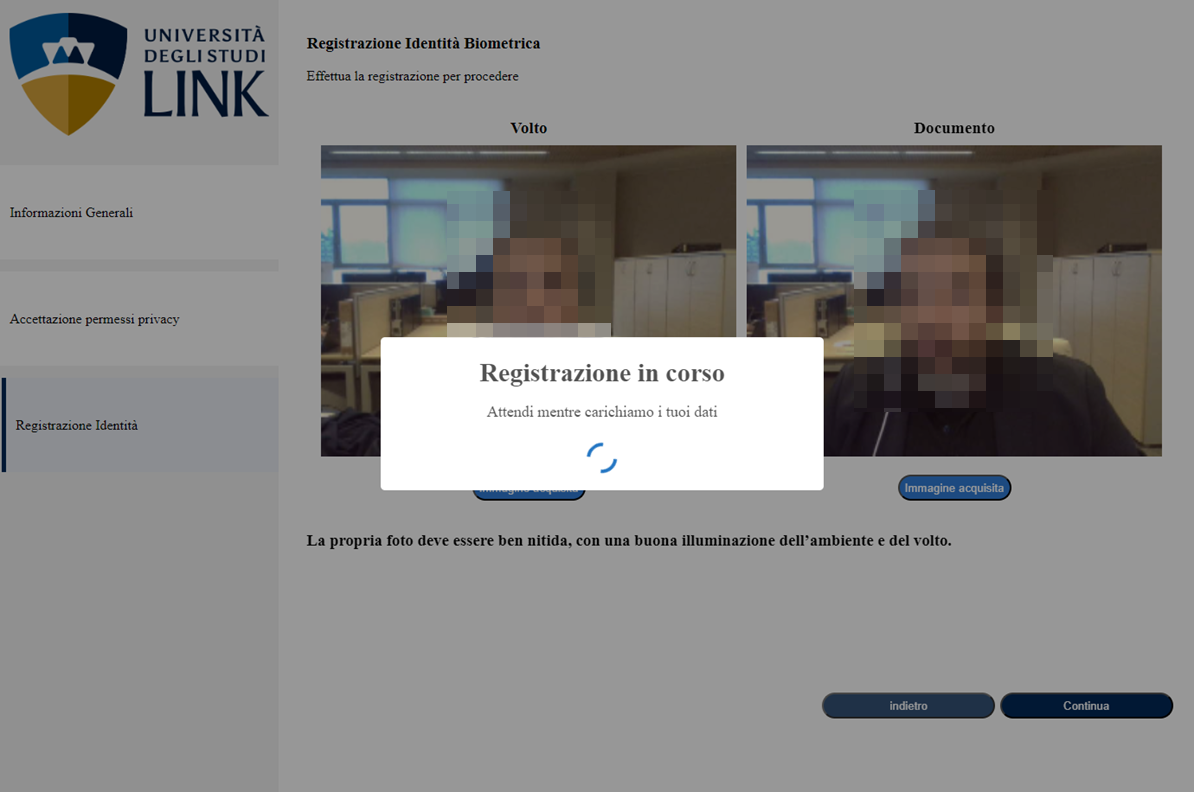
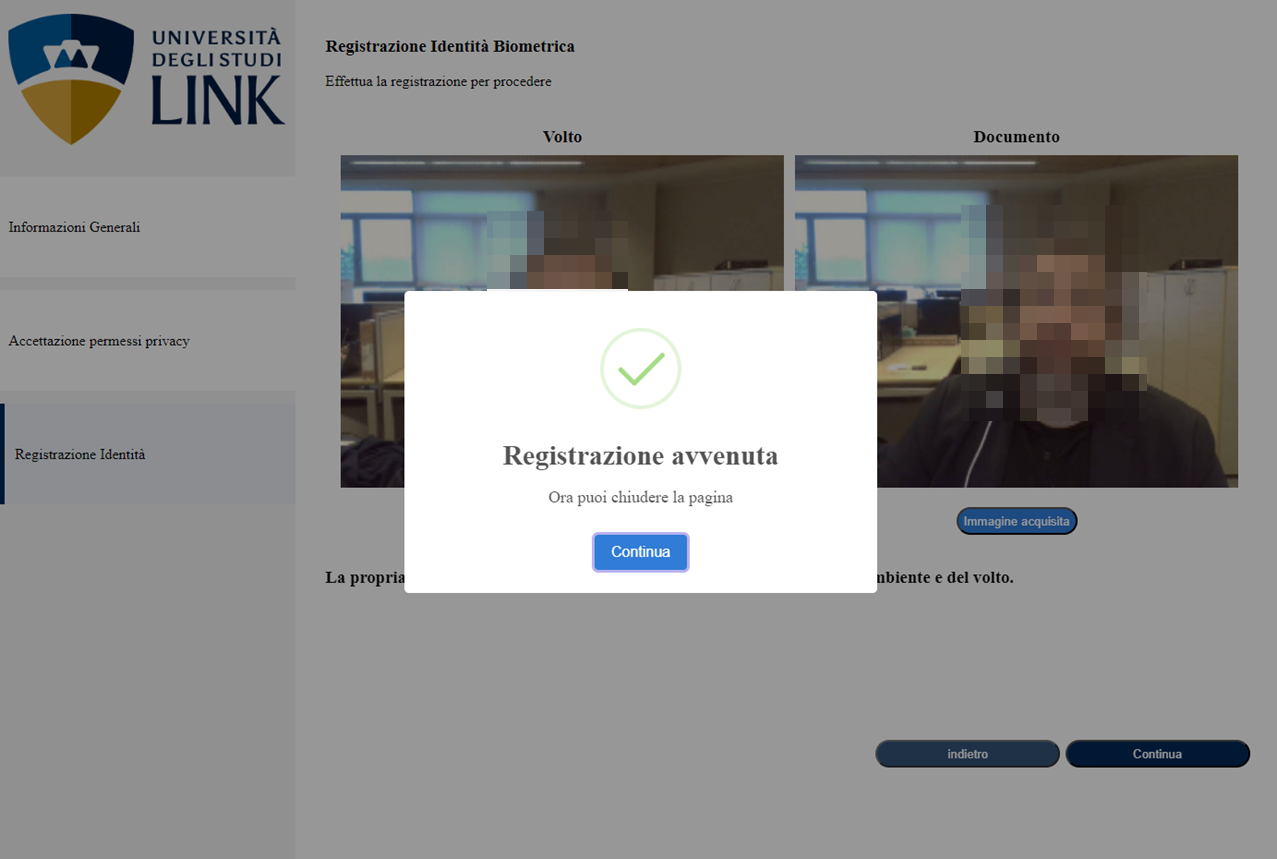
The candidate may now close the page and return to the platform.
STEP 5 REGISTRATION VERIFICATION
Refresh the page to verify that the biometric registration was successful.